Diferencia entre BUSCARV y BUSCARH
La función BUSCARV nos ayuda a buscar un valor dentro de una lista (vertical). La función BUSCARH realizará la búsqueda dentro de un rango de valores horizontal. Para entender mejor la diferencia te mostraré un ejemplo de ambas funciones.
Antes de continuar debemos recordar que la “V” en el nombre de la función BUSCARV significa Vertical y la “H” en la función BUSCARH significa Horizontal.
Búsqueda vertical con BUSCARV
Con la función BUSCARV podemos buscar valores dentro de una columna de nuestra hoja de Excel o de nuestra tabla de datos. En el siguiente ejemplo buscaré el valor “Delta” utilizando la función BUSCARV:
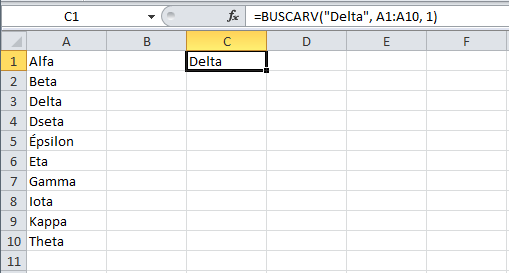
Como puedes observar, el rango de búsqueda es un rango vertical (A1:A10) y es la razón por la que hemos utilizado la función BUSCARV.
Búsqueda horizontal con BUSCARH
Por el contrario, si los datos están contenidos en un rango horizontal, la función BUSCARV no podría encontrar el valor que estamos buscando. La función BUSCARH nos permite hacer este tipo de búsqueda horizontal:
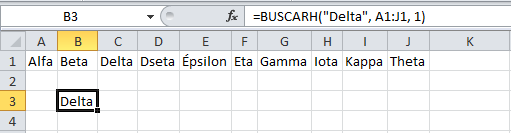
Es muy poco probable, y poco usual, tener datos organizados de manera horizontal por lo que la función BUSCARV es más “famosa” que la función BUSCARH sin embargo es importante saber que Excel nos permite realizar una búsqueda sin importar la manera en que están organizados los datos.
Transponer la matriz de datos
Muchos usuarios de Excel encuentran que la función BUSCARV es más intuitiva o fácil de utilizar por lo que tratan de evitar el uso de la función BUSCARH. Si te encuentras en la situación donde los datos están organizados de manera horizontal, siempre tendrás la opción de transponer la matriz de datos para seguir utilizando la función BUSCARV.
BUSCARV es una potente función que nos ayudará en un sinfín de situaciones. Veamos una de ellas: Localizar los datos de un cliente por su número de teléfono.
La función BUSCARV localizará en una lista ordenada un determinado valor, y si lo encuentra nos devuelve el valor almacenado en la celda correspondiente a la columna indicada de la misma fila que el valor buscado.
Los argumentos son:
- valor_buscado: el valor que vamos a buscar. Habitualmente es una referencia a una celda donde escribimos el valor a buscar.
- matriz_buscar_en: es el rango de celdas donde buscamos el valor_buscado, incluyendo también todas las columnas de los datos asociados al valor buscado. El valor buscado debe estar en la primera columna del rango que forma la lista. Ésta debe de estar ordenada en orden ascendente por la primera columna si el parámetro Ordenado es TRUE; no es obligatorio que sea la columna A de la hoja de cálculo (la tabla puede empezar en la columna P, por ejemplo). En el caso de que la lista de valores se pueda ampliar posteriormente, es recomendable asignar a este rango todas las filas disponibles en la hoja de cálculo, como se muestra en la imagen 1.
- Índice: es la columna donde se encuentra el valor que queremos consultar. Las columnas se numeran empezando por el número 1. En el ejemplo, el índice 2 que se corresponde con la segunda columna de la lista nos devolverá la razón social del cliente.
- Ordenado: define el comportamiento de la búsqueda en el caso de no encontrar exactamente el dato buscado. Si indicamos:
-
- FALSO(), si la búsqueda no encuentra el valor exacto, nos devolverá en la celda un mensaje de error #N/A, que significa que no ha sido encontrada ninguna coincidencia.
- VERDADERO(), si la búsqueda no encuentra el valor exacto, nos devolverá el dato correspondiente al valor mayor más próximo. La primera columna deberá estar ordenada en sentido ascendente.
En nuestro ejemplo, la lista se almacena a partir de la celda A8, si bien no es obligatorio que la primera columna utilizada por la lista sea la A.Veamos un ejemplo. Supongamos una lista con las siguientes columnas: Teléfono, Nombre, Domicilio, Población, Código Postal y Provincia. Ésta lista puede estar almacenada en la misma hoja o en una hoja distinta del documento, e incluso en otro documento.
En la celda B2 introduciremos el dato a buscar, en nuestro caso el teléfono del cliente.
En la celda B3 introduciremos la fórmula con la función BUSCARV, que para nuestro ejemplo será: =BUSCARV(B2;A$8:F$65536;2;FALSO()) El rango de celdas donde se buscará el teléfono, incluyendo el resto de datos asociados es A$8:F$65536, pues hemos seleccionado hasta la última fila en previsión de que se añadan nuevos clientes a la lista.
Dado que en la celda B3 queremos que se muestre el nombre del cliente, el índice solicitado es 2, correspondiente a la segunda columna del rango de la lista.
Indicamos el argumento Ordenado como FALSO(), pues en caso de no encontrar una coincidencia exacta preferimos que muestre un mensaje de error en lugar de los datos correspondientes al cliente con el número de teléfono inmediatamente posterior al dato buscado (y no encontrado).
En las celdas B4, B5 y B6 insertaremos otras fórmulas con la función BUSCARV, en las que todos sus argumentos serán iguales a la introducida en B3, a excepción del argumento índice, que será distinto según la columna que contenga la información que queremos mostrar.
| CELDA | FÓRMULA | INFORMACIÓN DE |
|---|---|---|
| B4 | =BUSCARV(B2;A$8:F$65536;3;FALSO()) | Domicilio |
| B5 | =BUSCARV(B2;A$8:F$65536;5;FALSO()) | Población |
| B6 | =BUSCARV(B2;A$8:F$65536;6;FALSO()) | Provincia |
La función BUSCARH tiene un comportamiento paralelo. A diferencia de BUSCARV, que busca un valor en una columna y devuelve los valores situados en la fila, BUSCARH busca el valor en una fila, y devuelve los valores situados en la columna.
Sabemos que las posibilidades que nos ofrece Excel 2016 son bastante amplias a pesar de que no siempre le saquemos partido a todas ellas. Dentro de las múltiples tareas que podemos realizar en Excel una de las más llamativas, interesantes y de gran ayuda es, sin duda alguna, BUSCARV y BUSCARH.
Estas fórmulas nos brindan la posibilidad de buscar valores ya sea en forma horizontal o vertical para obtener un resultado específico. Con BUSCARV podemos encontrar valores en una lista vertical mientras que con BUSCARH los podemos buscar en una lista horizontal.
1. Usar BUSCARV
En primer lugar, debemos seleccionar el rango de celdas donde se realizará la búsqueda:
Posteriormente nos ubicaremos en la celda donde deseamos que el resultado esté desplegado, en este caso usaremos la celda H1. La sintaxis para usar BUSCARV es la siguiente:
En este caso queremos que con el número de código nos despliegue que sistema operativo es. Para ello usaremos la siguiente sintaxis:
Para resumir esta fórmula necesitamos lo siguiente
- BUSCARV: Hace referencia al tipo de búsqueda, en este caso vertical.
- H2: Indica que buscaremos por el valor que ingresemos en la celda H2 en el rango indicado
- A1:E7: Hace referencia al rango de celdas donde se realizará la búsqueda de la información
- 3: Hace referencia al número de columna de la cual se obtendrá el resultado
- FALSO: Hace referencia a la exactitud de la búsqueda donde Verdadero hace referencia a una búsqueda aproximada y Falso hace referencia a una búsqueda exacta.
El resultado obtenido será el siguiente en proporción al código que ingresemos en la celda H2.
Hemos visto que si ingresamos el código F en la celda H2 veremos en la celda H1 el resultado CentOS el cual está relacionado a la tercera columna que fue la indicada en la búsqueda.
2. Cómo usar BUSCARH
Ahora BUSCARH nos va a brindar la posibilidad de realizar la búsqueda de forma horizontal. Para ello usaremos la siguiente sintaxis: Para este ejemplo usaremos el mismo rango de celdas usado en BUSCARV. En este caso queremos buscar el desarrollador al ingresar el nombre del producto, la sintaxis a usar será la siguiente: Como vemos la función más buscada es BUSCARV ya que realiza una búsqueda más completa ya que con BUSCARH debemos indicar la fila exacta para la obtención del resultado.
Recordemos que también es posible usar una hoja diferente a la que estamos actualmente para obtener el resultado, por ejemplo, buscaremos en la Hoja 2 el nombre de la aplicación según el código que está en la hoja llamada Solvetic, para ello en la hoja 2 introduciremos lo siguiente:
Como vemos estas grandes funciones son una valiosa ayuda cuando necesitamos obtener información de grandes cantidades de datos sin necesidad de mucho esfuerzo.

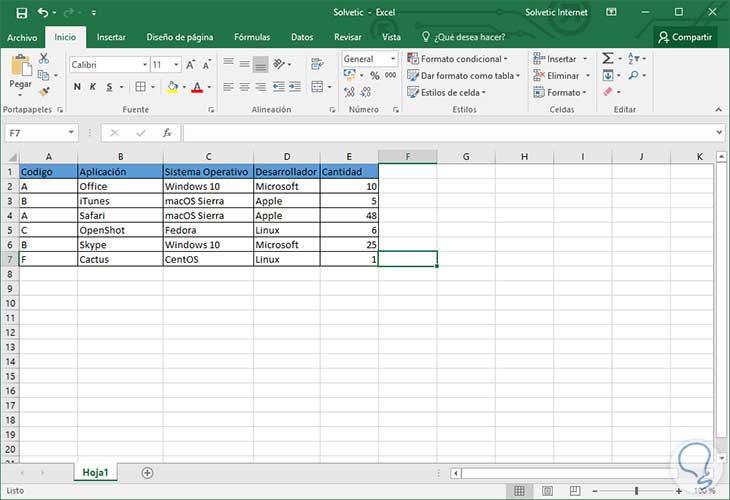
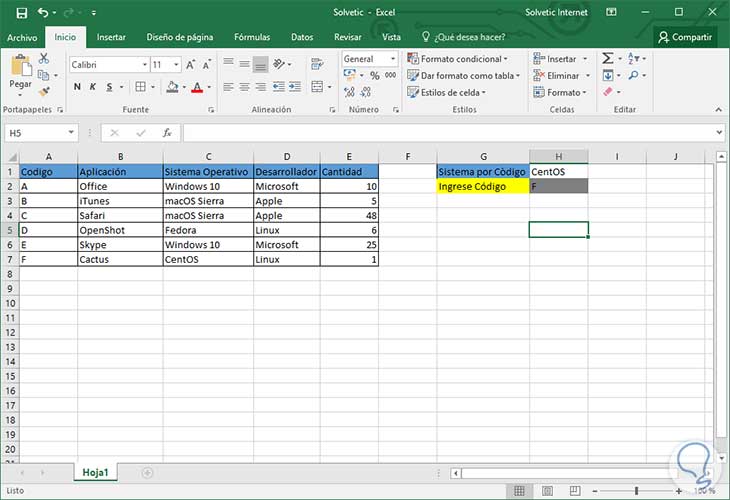
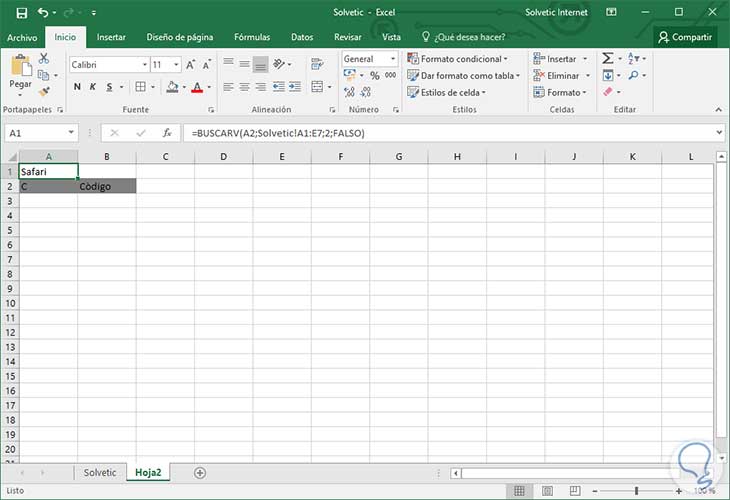
No hay comentarios:
Publicar un comentario